So here goes, my first tutorial-
here's the before:

First I add an adjustment layer- see the half black half white circle at the bottom. I'm going to choose "levels".
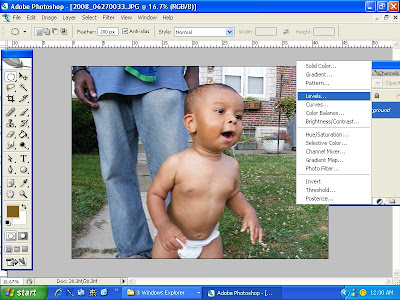 I drag the white slider to the left just a bit to brighten it.
I drag the white slider to the left just a bit to brighten it.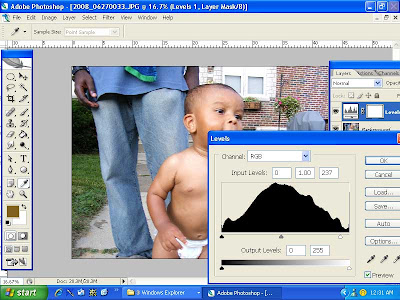 then with my background layer selected, I hit control J to duplicate the layer & I change the new layer's blending mode to "soft light" & adjust the opacity to my liking.
then with my background layer selected, I hit control J to duplicate the layer & I change the new layer's blending mode to "soft light" & adjust the opacity to my liking.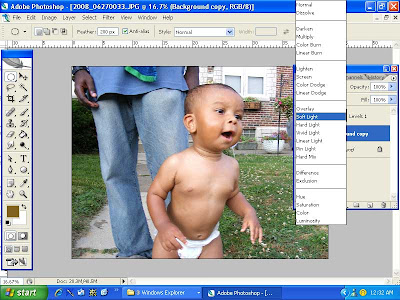 Then I add another adjustment layer- Hue/Saturation, and I drag the saturation slider to the right to make the colors pop (don't worry, i'm not letting the skin color stay neon like that)...
Then I add another adjustment layer- Hue/Saturation, and I drag the saturation slider to the right to make the colors pop (don't worry, i'm not letting the skin color stay neon like that)...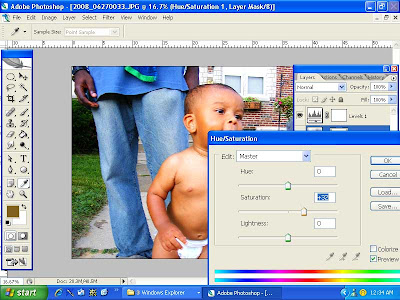 with that menu still open, I chose "reds" from the drop down & drag the slider back to the left to make the reds less saturated. (I sometimes tone down the yellows too)
with that menu still open, I chose "reds" from the drop down & drag the slider back to the left to make the reds less saturated. (I sometimes tone down the yellows too)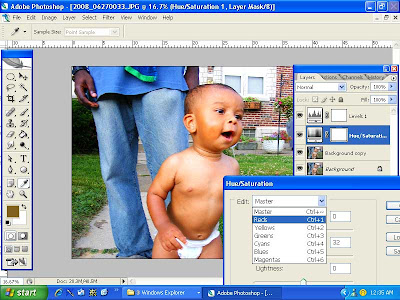 I don't like how bright the highlights are on his face & the diaper is too white, so i select the layer mask of the "levels" layer & paint over those parts of the picture with black. MAKE SURE THE LAYER MASK IS SELECTED & NOT THE LAYER ITSELF!
I don't like how bright the highlights are on his face & the diaper is too white, so i select the layer mask of the "levels" layer & paint over those parts of the picture with black. MAKE SURE THE LAYER MASK IS SELECTED & NOT THE LAYER ITSELF!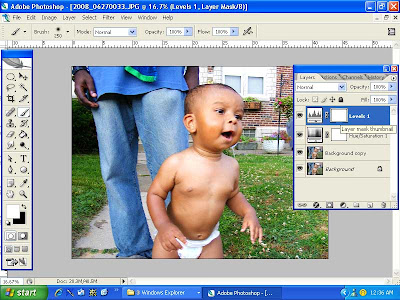
Next I do the eye pop- use the magnetic lasso to outline the eyes (under the regular lasso tool)
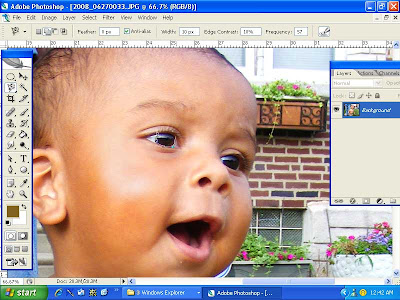
Then right click & choose "feather" set it to 10 pixels
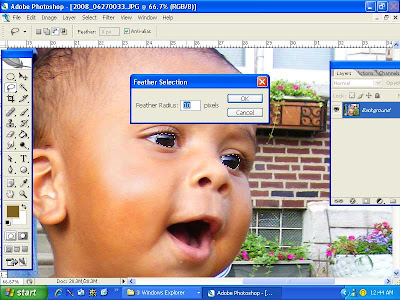
go to Filter: Sharpen: Unsharp mask...then adjust it to your liking.

then you can either go to the image menu or hit control m for curves, and adjust the curve to brighten the eyes.
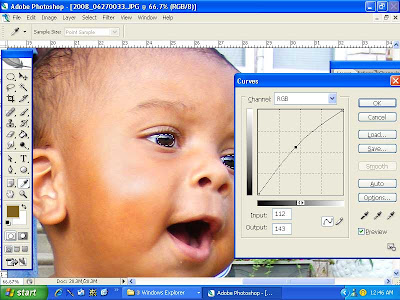
Then I'm going to crop it, just cuz I think it looks nicer that way ;)
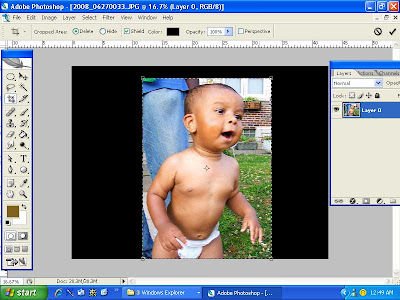 And finally, this is the tip everyone was asking about- the inked edges...so simple- just the "inner glow" layer style. First I double click the background layer to rename it (cuz it's locked until you rename it). then I double click it again to bring up layer styles (or you could go to Layer: Layer Styles: inner glow). It defaults to a pale yellow with "screen" as the blending mode. If I want a light color edge I'll keep it at screen, but if I want to do a dark color, in this case, black, I change the blending mode to "multiply" then I adjust the opacity, noise, choke, & size to my tastes.
And finally, this is the tip everyone was asking about- the inked edges...so simple- just the "inner glow" layer style. First I double click the background layer to rename it (cuz it's locked until you rename it). then I double click it again to bring up layer styles (or you could go to Layer: Layer Styles: inner glow). It defaults to a pale yellow with "screen" as the blending mode. If I want a light color edge I'll keep it at screen, but if I want to do a dark color, in this case, black, I change the blending mode to "multiply" then I adjust the opacity, noise, choke, & size to my tastes.
and ta-da...actually, I did this at like 1 in the morning, and now that I'm really awake it's looking too yellow. I might go back & adjust his skin tone again.


2 comments:
I didn't know you spoke Chinese! Because that sure didn't sound like English to me!LOL! I'm glad you know what you're doing and it's looking great!
Thanks for the tutorials...I need them!
BTW...I nominated your blog for an award...see my blog for details :)
Post a Comment